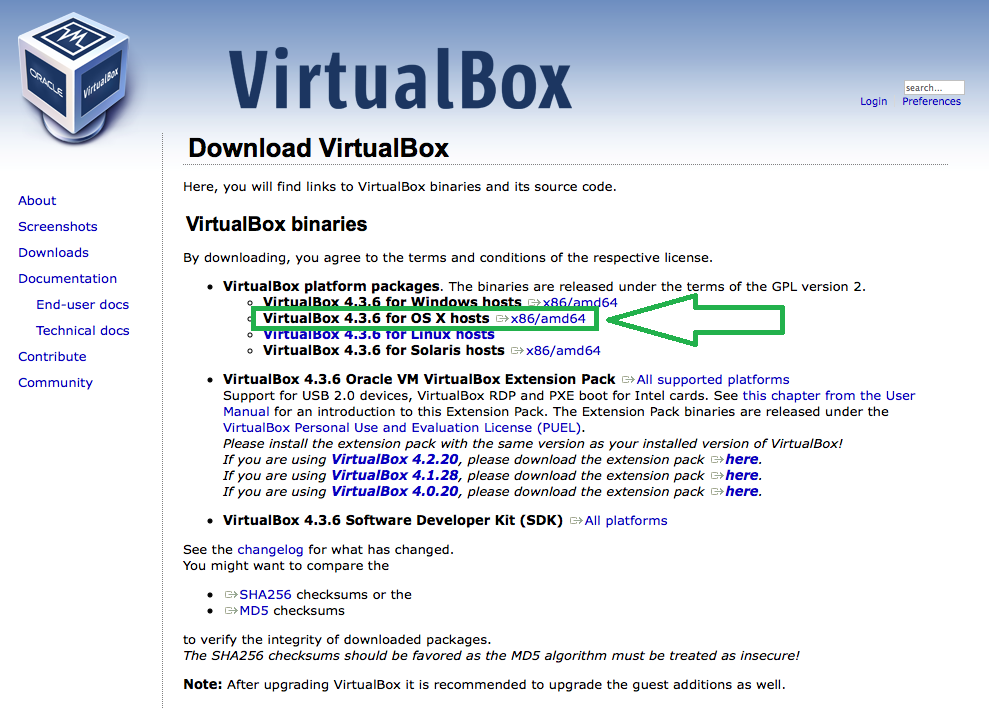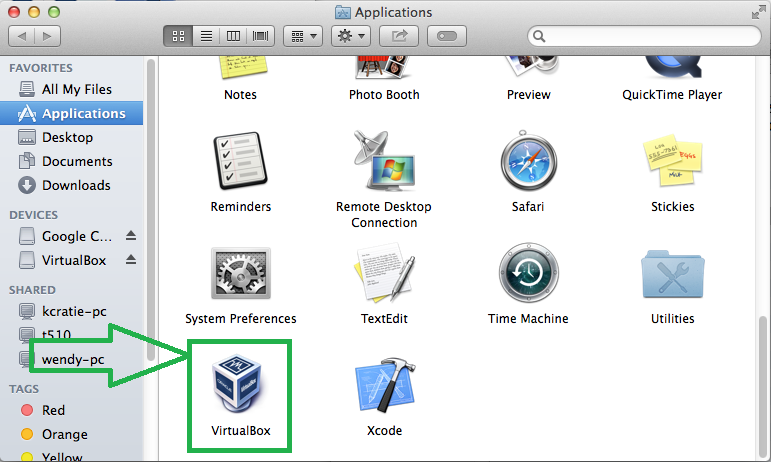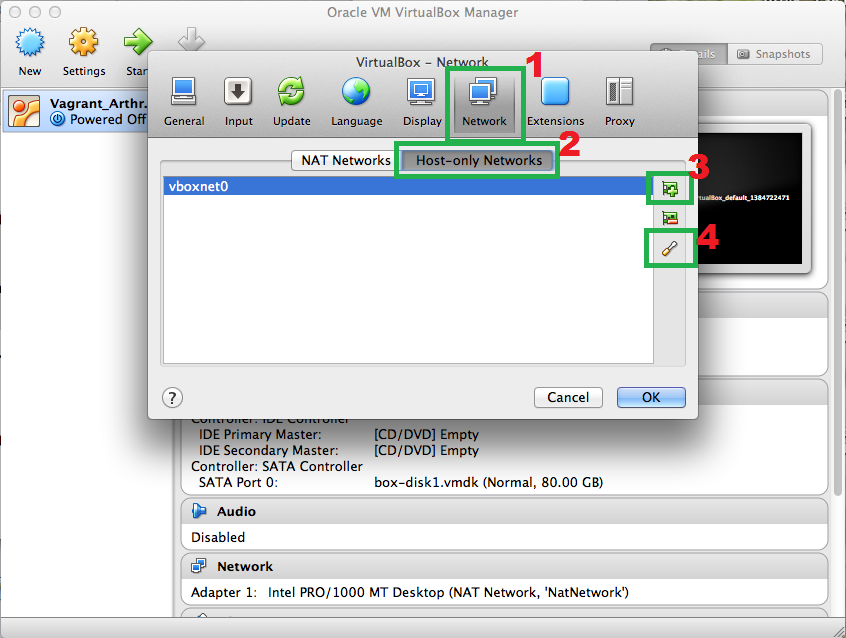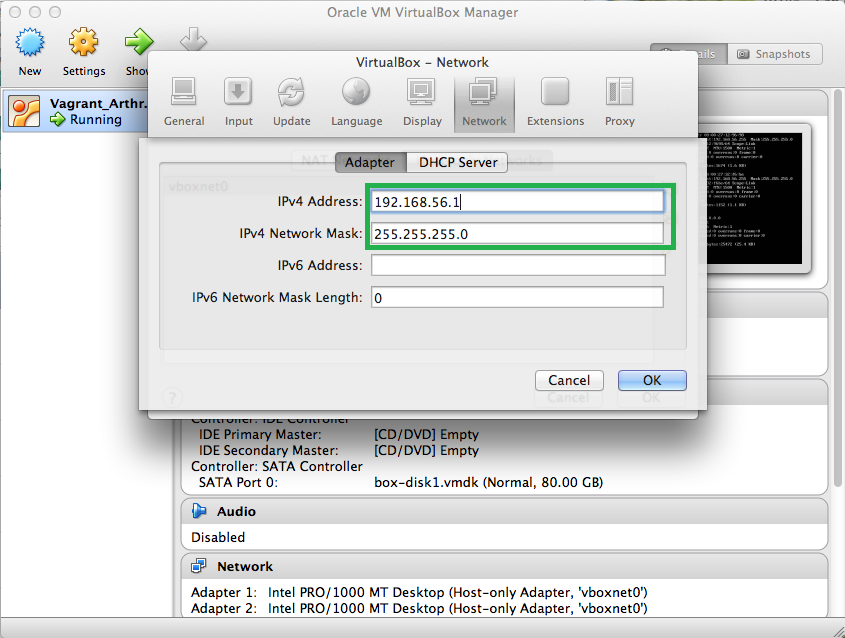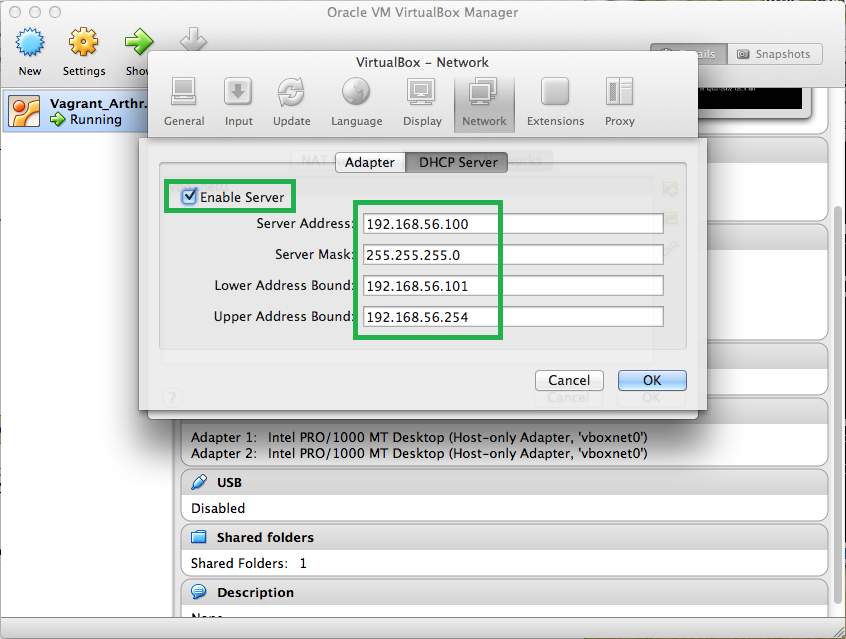Arthropod Easy Capture Virtual Appliance: Difference between revisions
Kyuhojeong (talk | contribs) No edit summary |
Kyuhojeong (talk | contribs) No edit summary |
||
| Line 18: | Line 18: | ||
[[File:arthropod_easy_capture_virtual_appliances_02.png]] | [[File:arthropod_easy_capture_virtual_appliances_02.png]] | ||
4. Now you see the VirtualBox icon in application. Double click the icon and start the VirtualBox. | |||
[[File:arthropod_easy_capture_virtual_appliances_03.png]] | [[File:arthropod_easy_capture_virtual_appliances_03.png]] | ||
5. Put the VirtualBox at forefront in desktop screen and select "reference" in VirtualBox menu bar. | |||
[[File:arthropod_easy_capture_virtual_appliances_04.png]] | [[File:arthropod_easy_capture_virtual_appliances_04.png]] | ||
6. | |||
[[File:arthropod_easy_capture_virtual_appliances_05.png]] | [[File:arthropod_easy_capture_virtual_appliances_05.png]] | ||
Revision as of 14:45, 25 January 2014
This page shows how to use Arthropod Easy Capture Virtual Appliance.
If you are a mac user, we recommend to use virtualbox as an appliance player. At first we are going to download VirtualBox and install it.
1. First, you access to the http://www.virtualbox.org/
2. Then click download link at the left menu panel. Then click the x86/amd64 link at the VirtualBox for OS X hosts
3. Run the downloaded "VirtualBox-4.3.6-91406-OSX.dmg". You should see below windows. Then double click "VirtualBox.pkg" and start installing.
4. Now you see the VirtualBox icon in application. Double click the icon and start the VirtualBox.
5. Put the VirtualBox at forefront in desktop screen and select "reference" in VirtualBox menu bar.
4.
http://www.acis.ufl.edu/~xetron/Downloads/ArthropodEasyCapture_virtualbox_v0.2.zip
On Windows