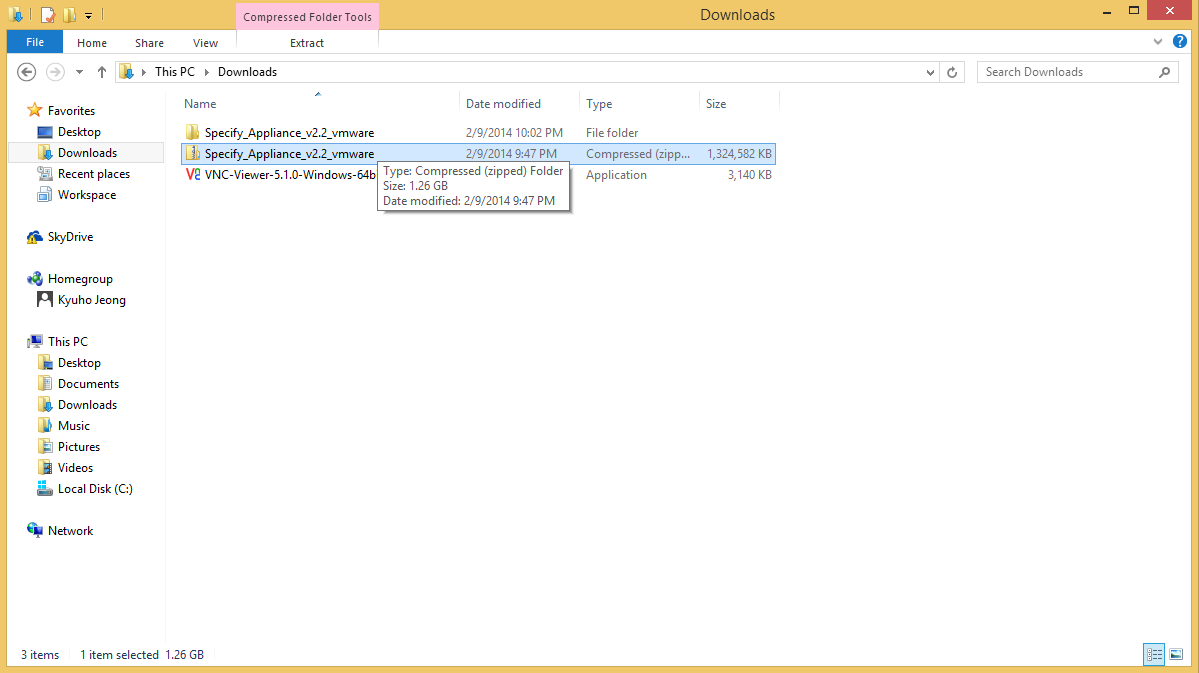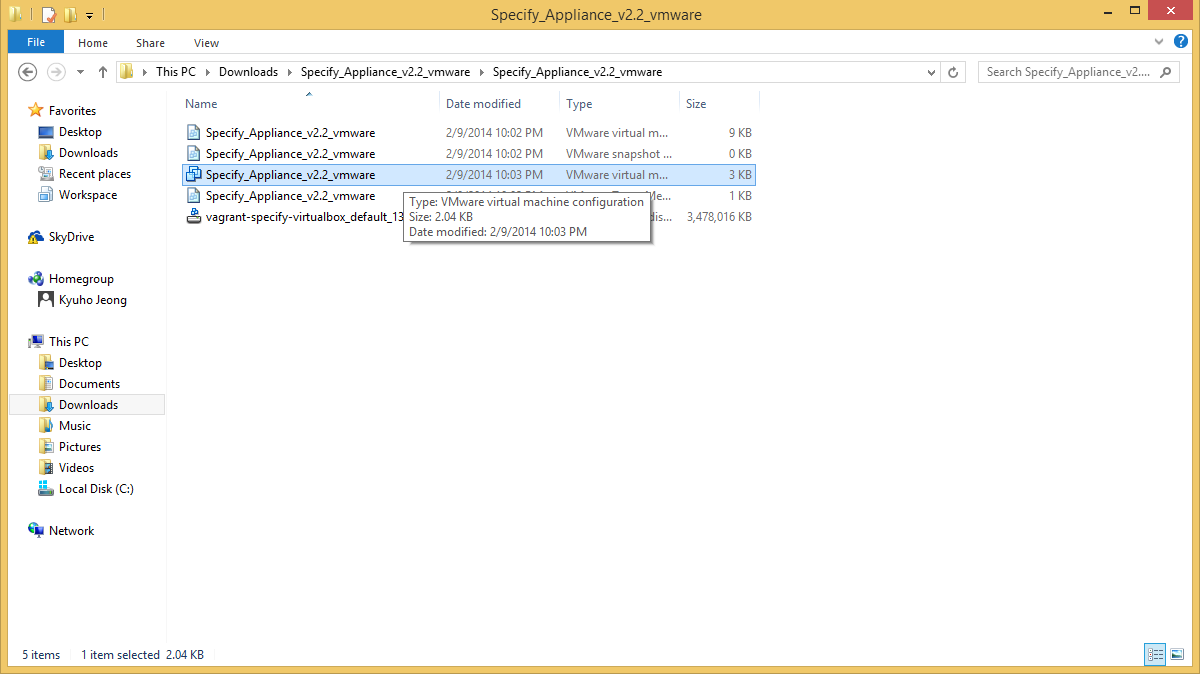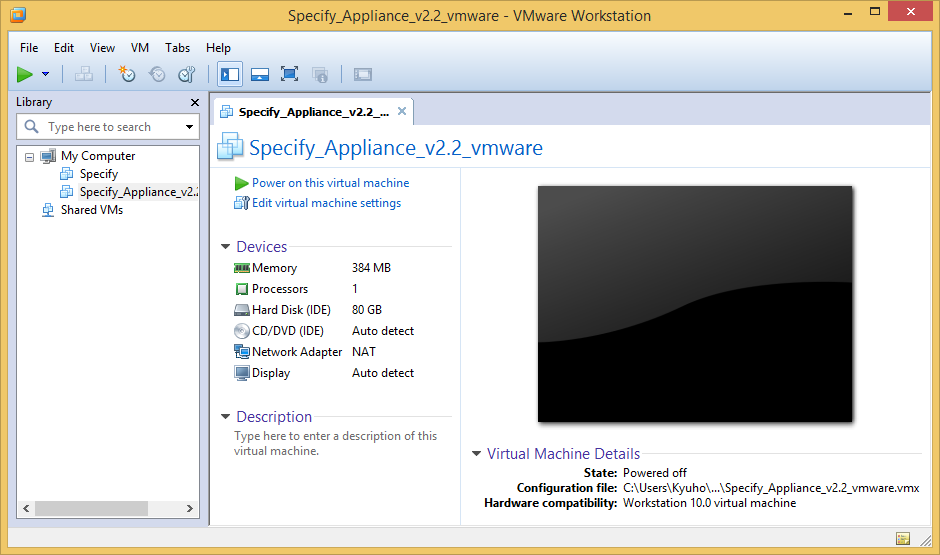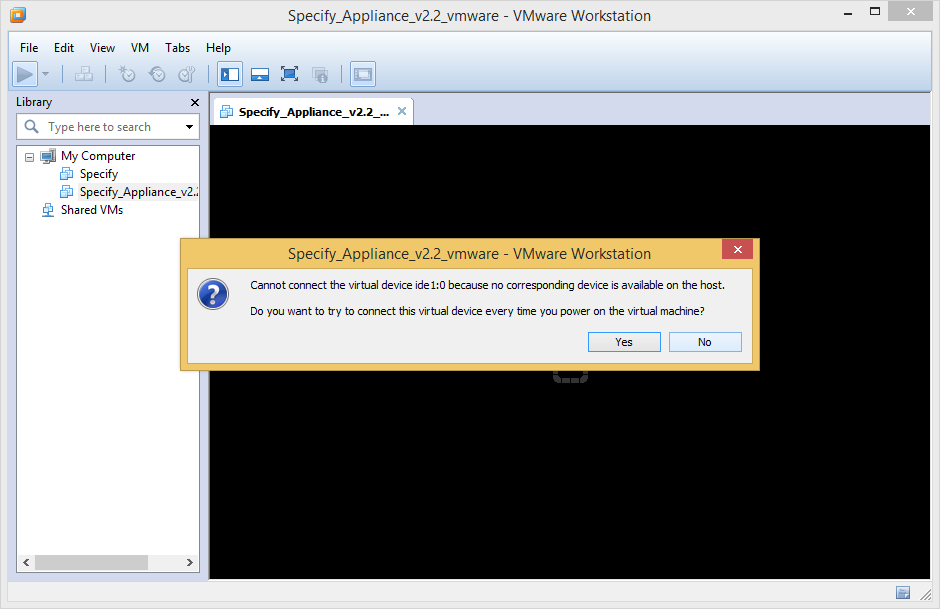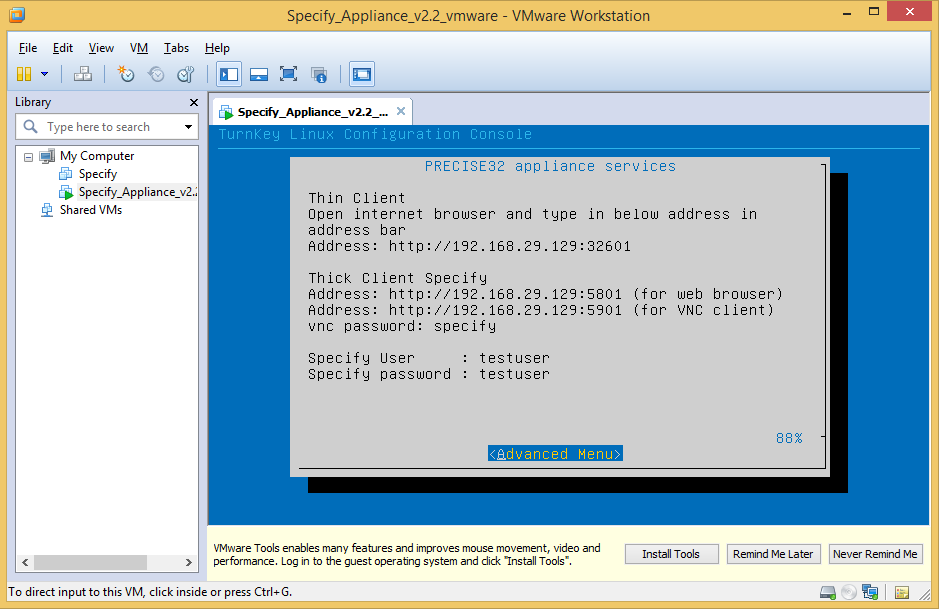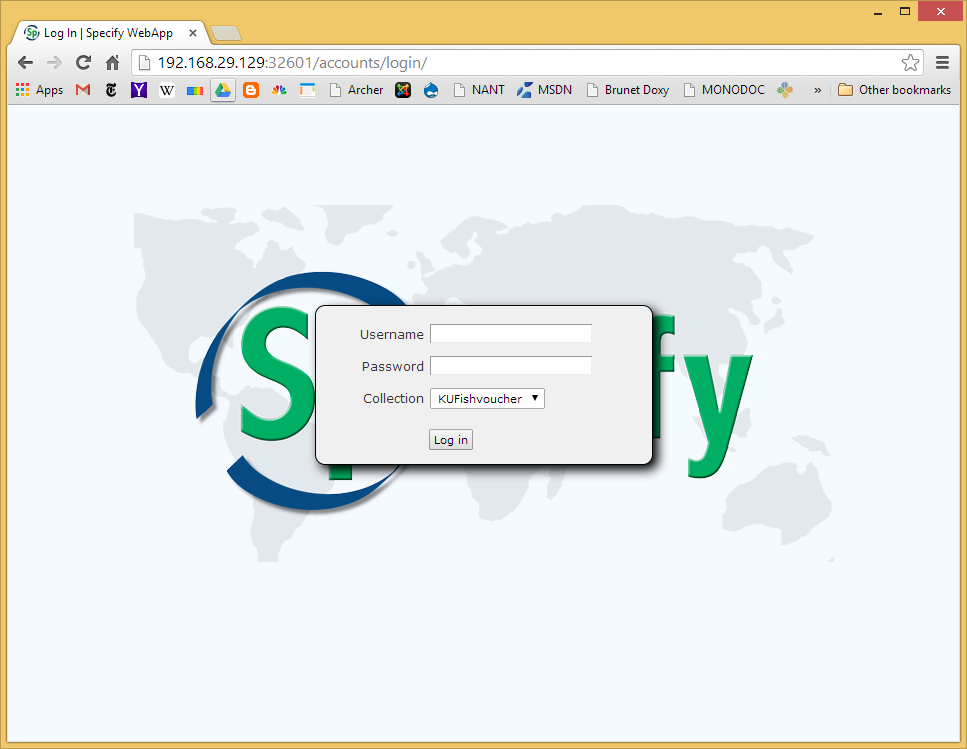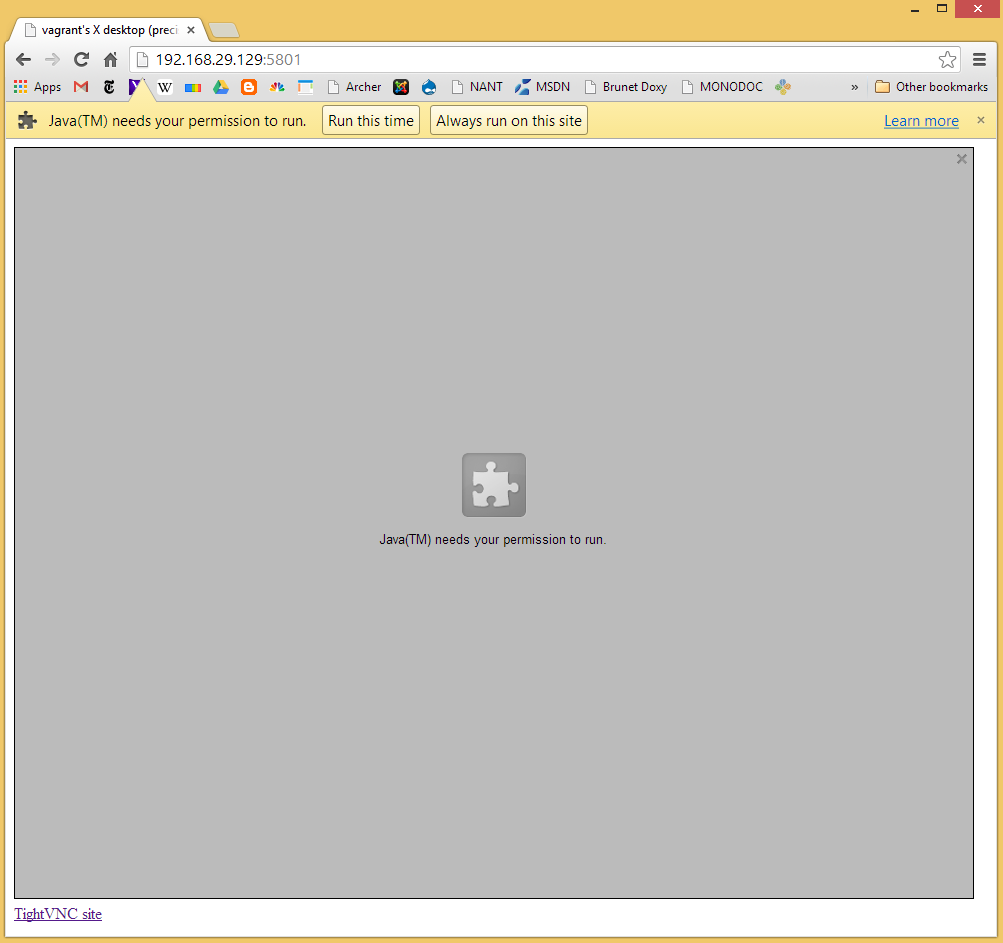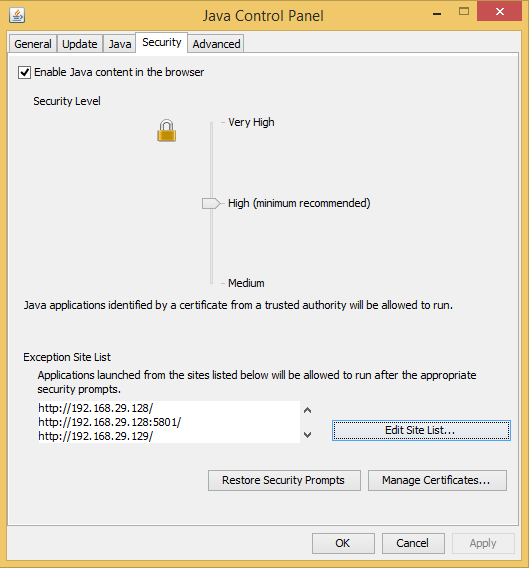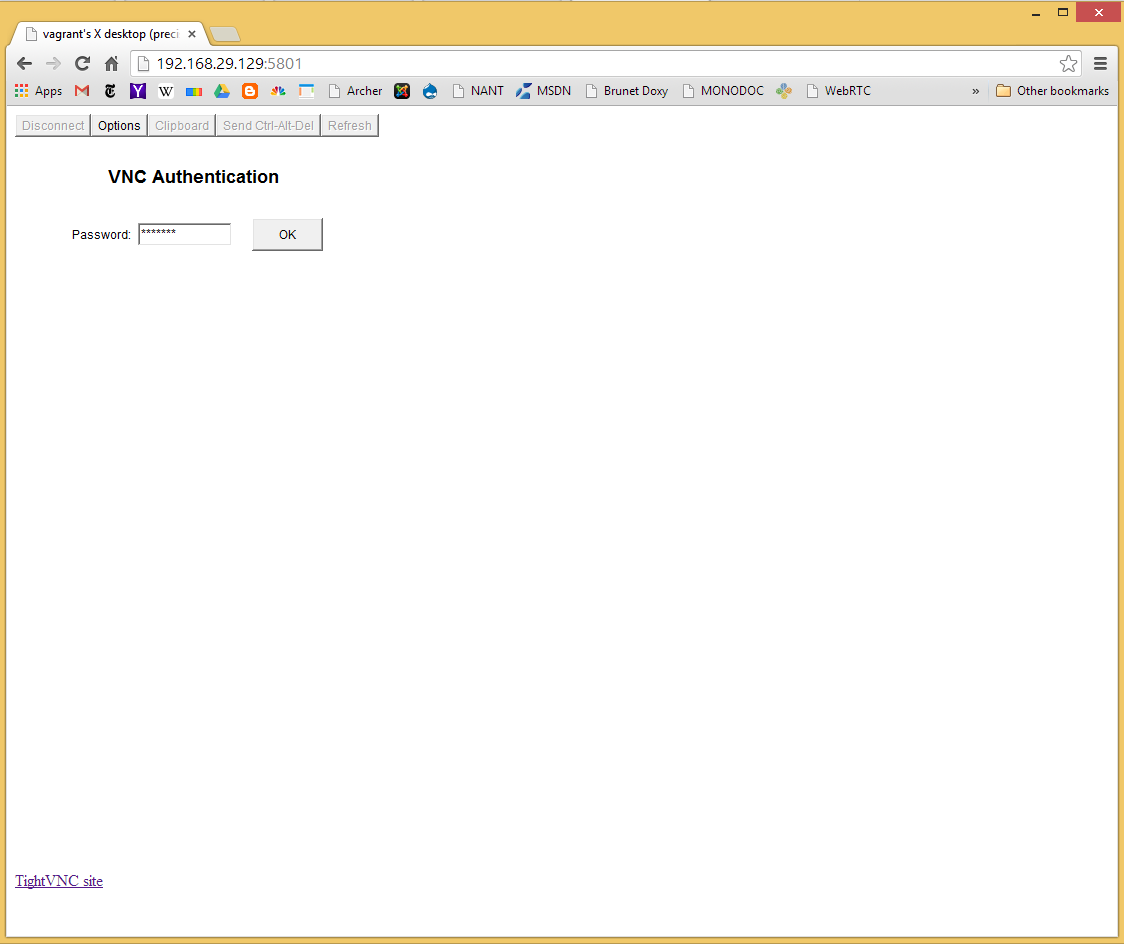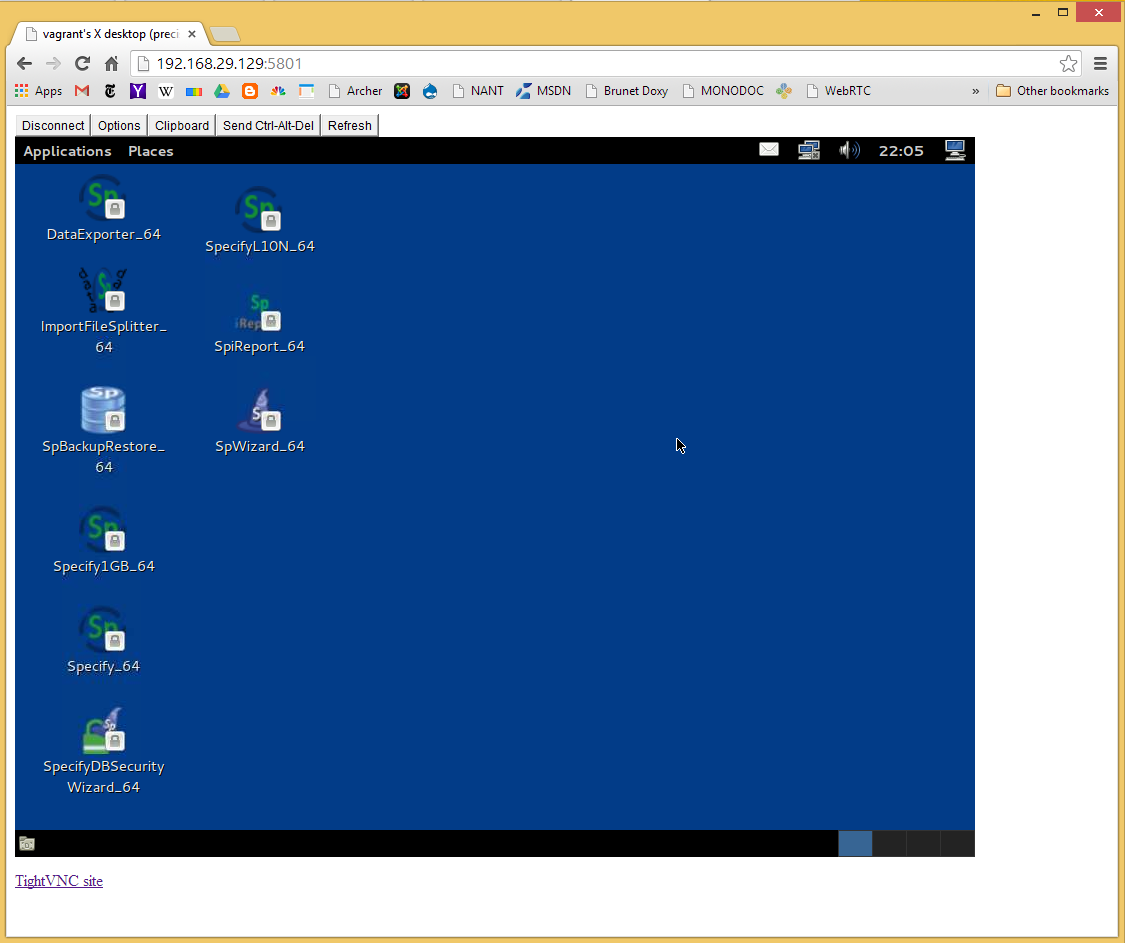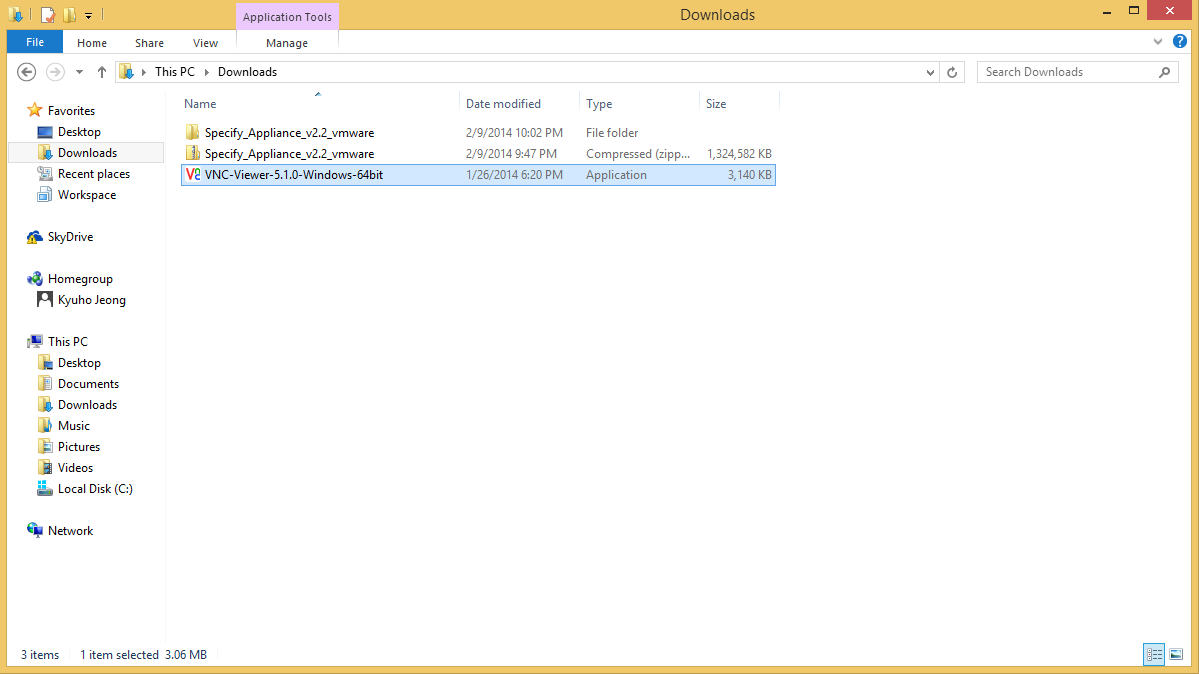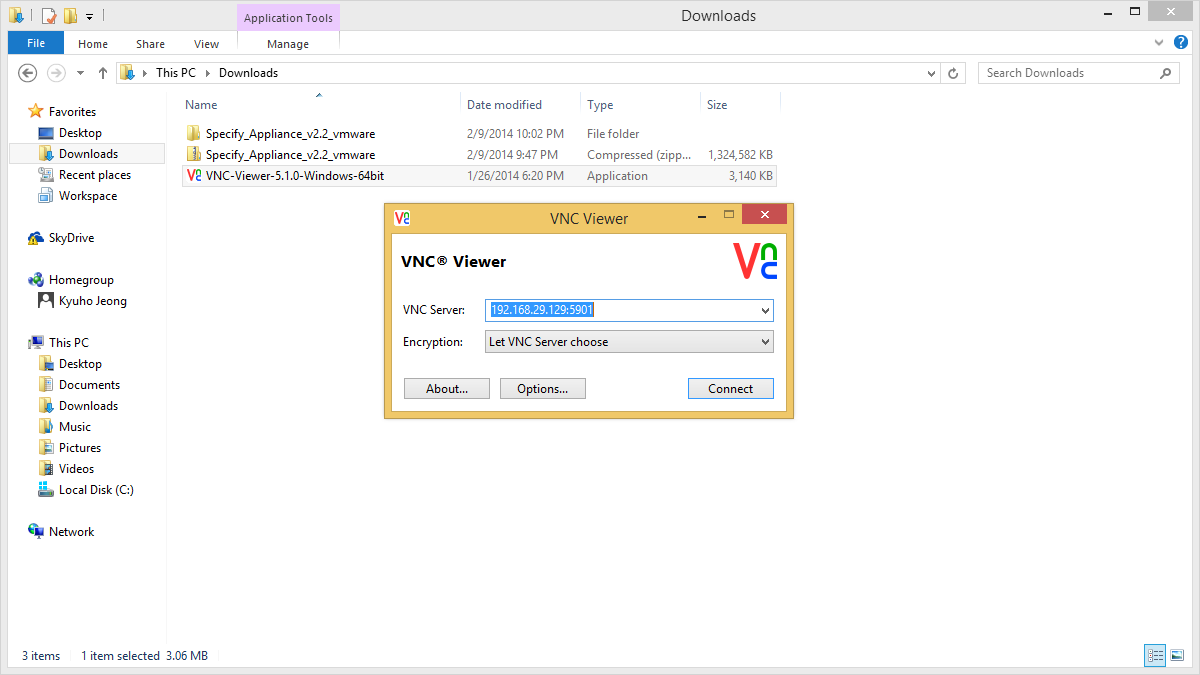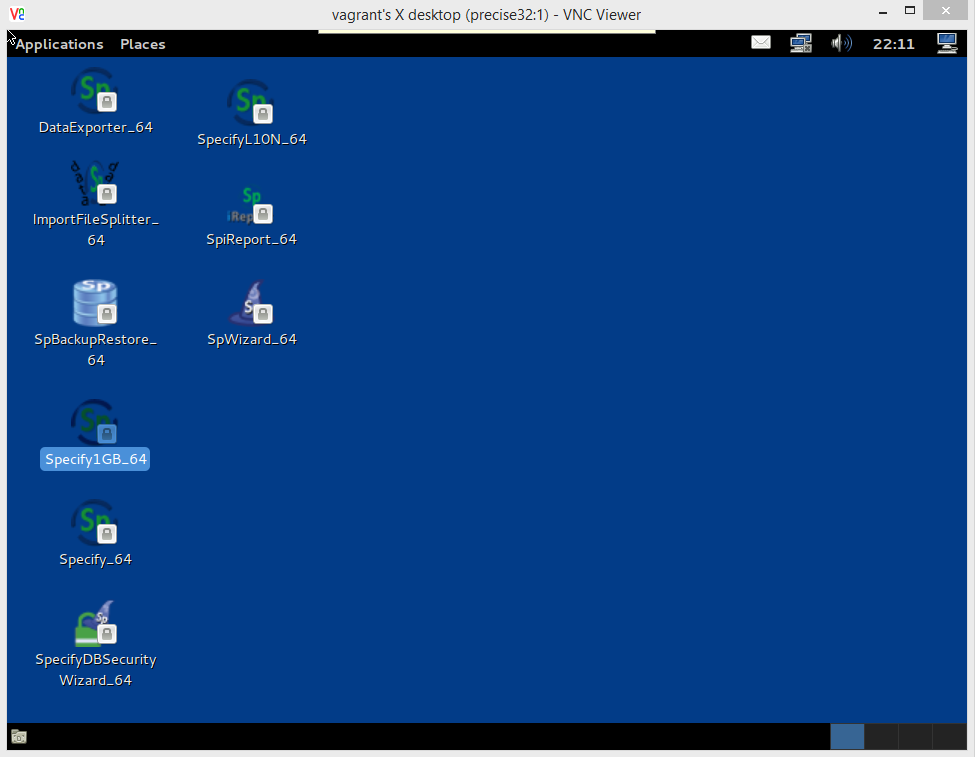Specify Appliance: Difference between revisions
Kyuhojeong (talk | contribs) No edit summary |
Kyuhojeong (talk | contribs) No edit summary |
||
| Line 24: | Line 24: | ||
==3. Specify appliance usage instruction== | ==3. Specify appliance usage instruction== | ||
===Running specify appliance=== | |||
1. Extract the zip file. | 1. Extract the zip file. | ||
| Line 40: | Line 40: | ||
[[File:Specify_Appliance_02.png]] | [[File:Specify_Appliance_02.png]] | ||
4. Some message may pop up, you can simply click "no". | 4. Some message may pop up, you can simply click "no". | ||
| Line 52: | Line 54: | ||
===Running specify thin client=== | |||
6. Type the address to the address bar in the browser. | 6. Type the address to the address bar in the browser. | ||
| Line 58: | Line 60: | ||
===Running specify thick client through web browser=== | |||
7. The browser acquire for the permission. You can click either of the permission. | 7. The browser acquire for the permission. You can click either of the permission. | ||
| Line 65: | Line 67: | ||
8. If a message pops up saying the security does not allow it, you need to open "Java control panel" in the control panel and add the address in the exception list. | |||
[[File:Specify_Appliance_09.png]] | [[File:Specify_Appliance_09.png]] | ||
9. Enter the VNC password, the password is given in the appliance screen. | |||
[[File:Specify_Appliance_07.png]] | [[File:Specify_Appliance_07.png]] | ||
10. Now you can start Specify thick client. | |||
[[File:Specify_Appliance_08.png]] | [[File:Specify_Appliance_08.png]] | ||
===Running specify thick client through VNC program=== | |||
11. | |||
[[File:Specify_Appliance_10.png]] | [[File:Specify_Appliance_10.png]] | ||
[[File:Specify_Appliance_11.png]] | [[File:Specify_Appliance_11.png]] | ||
[[File:Specify_Appliance_12.png]] | [[File:Specify_Appliance_12.png]] | ||
Revision as of 17:45, 10 February 2014
1. Install hypervisor
Before you run Specify appliance, you need a virtual machine player. We recommend to use VMware player if you use Windows operating system. Follow this link and download the VMware player.
- http://www.vmware.com/support/download-player
If you are Mac user and do not have a VMware fusion installed, we recommend to use VirtualBox (because it is free!). Below link introduces how to install and configuring VirtualBox on Mac.
- Installing and configuring instruction for VirtualBox(for mac)
2. Download Specify appliance
for vmware
- http://www.acis.ufl.edu/~xetron/Downloads/Specify_Appliance_v2.2_vmware.zip
for VirtualBox
-
3. Specify appliance usage instruction
Running specify appliance
1. Extract the zip file.
2. Enter the appliance folder and run Specify appliance by double clicking the appliance file.
3. Click the green play button
4. Some message may pop up, you can simply click "no".
5. After the appliance boot completes, it shows several addresses.
Running specify thin client
6. Type the address to the address bar in the browser.
Running specify thick client through web browser
7. The browser acquire for the permission. You can click either of the permission.
8. If a message pops up saying the security does not allow it, you need to open "Java control panel" in the control panel and add the address in the exception list.
9. Enter the VNC password, the password is given in the appliance screen.
10. Now you can start Specify thick client.